Sumber : Cara Membuat Efek Double Exposure dengan Adobe Photoshop | Desain Graphix
Cara Membuat Efek Double Exposure Dengan Adobe Photoshop CS6
How to Create a Double Exposure Effect with Adobe Photoshop CS6
, , 33 comments
Teknik double exposure merupakan salah satu teknik menggabungkan dua gambar atau lebih dengan memanipulasi mode eksposur dua gambar tersebut dan digabung menjadi satu komposisi. Dengan double eksposur kita bisa membuat efek gabungan foto yang sangat menarik. Kita bisa membuatnya dengan mudah di Adobe Photoshop. Yuk mari simak caranya.
Sebelum mulai, download dulu 2 foto yang akan kita gunakan untuk latihan.
Foto portrait: DOWNLOAD
Pemandangan Alam: DOWNLOAD
Langkah 1 - Masking Foto Portrait
Bukalah foto portrait dulu di Adobe Photoshop. PENTING! Untuk pengguna Adobe Photoshop CS3 kebawah perlu mengklik 2x dulu layer Background-nya untuk menghilangkan icon pengunci.
Dengan Magic Wand tool (W), seleksi latarnya.Kemudian balikkan seleksi dengan menu Select> Inverse. Seleksi akan aktif untuk area model.
Langkah 2 - Buat background putih
Buatlah latar baru berwarna putih. Ada banyak cara untuk membuatnya. Salah satunya, klik icon Create New Fill, yang berada di bawah panel Layer. Pilihlah Solid color, kemudian pilih warna putih.Untuk sementara kanvas akan dipenuhi warna putih, selanjutnya, tukarkan layer Color Fill 1 ke paling bawah.
Langkah 3 - Memutihkan langit pada foto ke 2
Bukalah foto alam yang disebutkan diatas ke Adobe Photoshop. Hal yang penting untuk diperhatikan ketika membuat efek double exposure adalah adanya background putih di masing-masing foto yang digabung. Warna putih tersebut akan hilang ketika nanti kedua foto tersebut digabung. Bingung? Ikuti aja tutorialnya hehe.Nah untuk foto pemandangan alam ini, kita perlu memutihkan bagian langitnya. Kenapa bagian langit diputihkan? Supaya tidak ikut masuk ke dalam efek double exposure - kita hanya akan menggabung bagian pohon dan pegunungannya aja.
Untuk memutihkannya, klik Image> Adjustments> Replace Color.
Klik icon Eyedropper yang ada tanda plus (+), kemudian klik beberapa area langit yang memiliki tingkat kebiruan yang berbeda sampai pada menu Replace Color, tampilan langitnya menjadi putih polos. Lihat contoh.
Aturlah slider Replacement seperti contoh untuk mengubah warna langitnya menjadi putih.
Langkah 4 - Komposisi Awal
Seleksi semua dengan Ctrl+A, kemudian Copy (Ctrl+C) dan paste (Ctrl+V) pada dokumen foto portrait sebelumnya. Namailah layer seperti contoh untuk memudahkan editing selanjutnya.Tekan layer Alam, kemudian Tekan Ctrl+T untuk mengaktifkan Transform Tool, kemudian klik kanan, trus pilih Flip Horizontal. Layer Alam akan terbalik secara horizontal, kemudian posisikan seseuai selera.
Langkah 5 - Layer Blending
Klik layer Portrait, kemudian ubahlah mode layernya menjadi Lighten. Kini kamu mulai bisa melihat efek awalnya.Klik layer mask pada layer Portrait. Kita perlu menduplikat layer mask layer Portrait ke layer Alam. Caranya, tekan Alt dan klik geser layer mask ke bawah, ke layer Alam, kemudian lepaskan Alt.
Langkah 6 - Perbaikan tekstur wajah
Kamu bisa perhatikan kalau pada bagian mata terlihat kurang jelas karena tertutup tekstur alam. Untuk memperbaikinya, buatlah layer baru (Layer> New> Layer...). Posisikan di bawah layer Portrait. Kemudian pilih Brush tool (B), gunakan warna (foreground) hitam, dengan opacity 50%. Goreskan pada area mata untuk mengembalikannya.Langkah 7 - Memperbaiki Latar
Selanjutnya kamu bisa memperbaiki latar (layer Alam), misal bagian ranting pohon yang terpotong pada bagian kepala. Caranya mudah, klik layer mask layer Alam. Kemudian gunakan Brush tool warna (foreground) putih dengan opacity 100%. Goreskan saja brush tersebut pada bagian yang terpotong.Langkah 8 - Tips Tambahan
Jika kamu merasa perlu mengubah posisi latar alam, kamu bisa lakukan dengan menghilangkan link atau icon rantai pada layer Alam. Caranya, klik sekali aja icon rantai tersebut. Jika sudah maka kamu bisa posisikan ulang layernya sesuai keinginanmu. Selanjutnya bisa kamu ulangi Langkah 7 untuk memperbaiki bagian ranting yang terpotong.Demikianlah cara membuat efek double exposure, selamat mencoba!















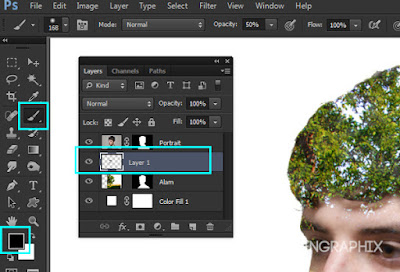




.jpg)


Tidak ada komentar:
Posting Komentar